
10 opsione dhe cilësime të Galaxy Note 10 që përdoruesit duhet t’i dinë
“Galaxy Note 10” dhe “Galaxy Note 10 +”, janë projektuar me risi të fuqishme, të krijuara për të ndihmuar përdoruesit të çojnë përvojën e tyre celulare në nivelin tjetër.
Për t’i ndihmuar ata të përfitojnë sa më shumë nga këto karakteristika, Samsung Newsroom ka përpiluar një listë me dhjetë funksione dhe parametra që përdoruesit duhet të marrin parasysh kur marrin pajisjen e tyre të re.
Pavarësisht nëse jeni i ri në serinë Note ose një adhurues i vjetër që sapo ka marrë edicionin e fundit, veçoritë e përshkruara më poshtë do t’ju ndihmojnë të personalizoni telefonin tuaj në mënyra që funksionojnë për ju.
1.Personalizoni Air Actions
Air Actions të S Pen-it të Galaxy Note10 e shndërrojnë veglën dalluese të serisë Note në një shkop magjik për kontrollin e pajisjes tuaj. Kontrollet e bazuara në gjeste janë plotësisht të personalizueshme, që do të thotë që ju mund të specifikoni saktësisht se cilat funksione dëshironi të bëjnë ato brenda aplikacioneve specifike – siç janë Kamera, Galeria dhe Samsung Notes.
Për shembull, përdorimi i S Pen për të “vizatuar” një rreth sipas akrepave të orës në aplikacionin e kamerës do të shkaktojë si pasojë që kamera të zmadhojë subjektin. Sidoqoftë, ju gjithashtu mund ta personalizoni këtë gjest për të ndryshuar modalitetet e kamerës, ndërruar kamerat, zmadhuar dhe më shumë, sipas dëshirës.
Ju gjithashtu mund të specifikoni se cilin aplikacion ose veçori të përdorur shpesh dëshironi të aktivizoni kur mbani shtypur butonin e S Pen. Kjo i kursen përdoruesit kohë duke e bërë më të lehtë për ta aksesin në funksionet që u duhen.
2.Rregulloni Cilësimet e Çelësit Anësor
Dizajni elegant dhe i hollë i Galaxy Note 10 përfshin një çelës shumë funksional krejt të ri, i vendosur nën butonat e volumit në anën e majtë të pajisjes. Një e shtypur e dyfishtë ju lejon të hapni menjëherë kamerën, Bixby-n ose një aplikacion të përdorur shpesh nga zgjedhja juaj, ndërsa e shtypur e zgjatur do të aktivizojë Bixby-n ose do të shfaqë menunë e fikjes.
Galaxy Note 10 gjithashtu prezanton më shumë mënyra që përdoruesit të fikin pajisjen e tyre. Tani, përveç tërheqjes së menusë së energjisë me një shtypje të zgjatur të çelësit anësor, përdoruesit mund ta fikin telefonin e tyre me lehtësi (1) duke shtypur ikonën e energjisë të integruar në Quick Panel, (2) duke mbajtur shtypur tastet e volumit dhe atë anësor, ose (3) duke i kërkuar Bixby-t ta bëjë për ju.
Cilësimet e çelësit anësor mund të arrihen duke tërhequr poshtë Quick Panel, shtypur ikonën e rrymës dhe duke zgjedhur “Side key settings”, ose duke mbajtur shtypur çelsin anësor.
3.Zgjidhni Lapsin Tuaj të Preferuar
Aplikacioni i përmirësuar i shënimeve të Galaxy Note 10 ja bën më të lehtë përdoruesve të kryejnë detyra të ndryshme duke i lejuar ata të ruajnë lapsat e tyre të preferuar në një skedar të lehtësisht të arritshëm.
Pasi përdoruesit të hapin Samsung Notes dhe të prekin ikonën scribble në krye, ata do të shohin një ikonë të një lapsi me një yll të artë në cepim e poshtëm të majtë të ekranit. Prekja e asaj ikone do të tërheqë një skedë të dobishme që ruan deri në nëntë lapsa unikë të përzgjedhur. Me gjashtë lloje lapsash, një sërë opsionesh trashësie dhe dhjetëra ngjyra të disponueshme, është e lehtë të gjesh dhe ruash lapsin e duhur.
Sapo të ruhen, gjithçka që duhet për të tërhequr lapsin që ju nevojitet kur shkruani një shënim është një shtypje e butonit të S Pen. Çdo shtypje pasuese do t’ju shfaqë lapsin preferuar tërradhës në koleksionin tuaj.
4.Përmirësoni Regjistrimet e Ekranit
Regjistruesi i ri i Ekranit të Galaxy Note10 jo vetëm që e bën të lehtë regjistrimin e asaj që është në ekranin tuaj, por gjithashtu përmban një funksion në foto që lejon përdoruesit (vloggerët dhe lojtarët), të përdorin kamerën e përparme për të shtuar reagime dhe komente në video.
Për të filluar regjistrimin, thjesht tërhiqni Quick Panel dhe prekni lehtë ikonën e ‘Screen Recorder’. Pasi të fillojë regjistrimi, do të shihni ikona në këndin e sipërm të djathtë që aktivizojnë shënimetme anë të S Pen në kohë reale dhe aktivizojnë kamerën e përparme për funksionin e figurës mbi figurë.
Nëse dëshironi të regjistroni zërin tuaj teksa regjistroni një video në foto, tërhiqni cilësimet e funksionit duke mbajtur shtypur ‘Screen Recorder’ në Quick Panel.Atje, do të gjeni opsione për (1) të mos regjistruar zë, (2) për të regjistruar tinguj të përmbajtjes (3) për të regjistruar ‘tinguj të përmbajtjes dhe mikrofonit’. Cilësimet gjithashtu ju lejojnë të specifikoni saktësisht se sa e madhe dëshironi të jetë videoja me figurë mbi figurë, dhe të zgjidhni një cilësi të preferuar të videos.
5. Lidhje me Windows
Për t’i ndihmuar përdoruesit të punojnë më të qetë dhe me efikasitet, Galaxy Note 10 përmban lidhje me Windows të integruar drejtpërdrejt në Quick Panel. Tani, në vend që të kërcejnë nga një ekran në tjetrin, përdoruesit mund të lidhin me lehtësi Galaxy Note 10 me PC-në e tyre të bazuar në Windows 10, dhe të pasqyrojnë ekranin e telefonit të tyre, të dërgojnë dhe të marrin mesazhe , të shikojnë njoftimet – si dhe deri në 25 fotot e fundit –direkt nga kompjuteri i tyre.
Lidhja me Windows mund të bëhet përmes Quick Panel ose duke hyrë në Settings Advanced Features. Pasi përdoruesi të regjistrohet në llogarinë e tij të Microsoft, Galaxy Note10 automatikisht lidhet me PC-në e tij. Është kaq e thjeshtë.
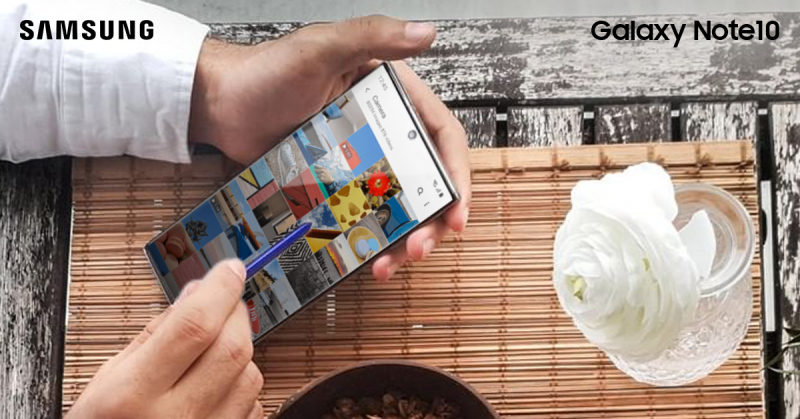
6.Lidhu me Samsung DeX për PC
Galaxy Note 10 çon multitasking në nivelin tjetër duke e bërë Samsung DeX edhe më të lehtë për t’u përdorur.Tani, gjithçka që duhet për të zgjeruar përvojën tuaj nga celulari në Windows PC ose Mac është një lidhje e thjeshtë USB.
Thjesht futuni në faqen zyrtare të Samsung DeX në PC ose Mac tuaj për të shkarkuar dhe nisur instaluesin e Samsung DeX për PC dhe lidhni smartphone me kompjuterin tuaj. Sapo të kryhet lidhja, programi do të nisë automatikisht Samsung DeX përmes një dritareje në ekranin e kompjuterit tuaj.
Nga atje, do të keni mundësi të tërhiqni dhe lëshoni skedarët mes smartphone-it dhe PC-së tuaj dhe të shijoni më shumë hapësirë për të menaxhuar aplikacionet tuaja të preferara. Për më tepër, edhe kur është i lidhur me PC tuaj, smartphone juaj ende mund të përdoret për të bërë telefonata, për të dërguar mesazhe dhe për të lundruar në internet.
7.Shfaqja e Përqindjes së Baterisë
Këto ditë, ne jemi duke punuar vazhdimisht, duke u lidhur dhe duke krijuar në pajisjet tona telefonike.Kjo është arsyeja pse ne dëshirojmë të mbajmë nën kontroll baterinë e smartphone-it tonë.
Cilësimi paracaktuar i Galaxy Note 10 shfaq nivelin e baterisë përmes një ikone të thjeshtë në anën e djathtë të shiritit të statusit. Sidoqoftë, përdoruesit që dëshirojnë të dinë saktësisht se sa bateri i kam betur, mund të hyjnë në Settings>Notifications>Status Bar, ku do të gjejnë opsione për të shfaqur përqindjen e saktë të baterisë, dhe të specifikojnë ikonat e njoftimeve që ata dëshirojnë të shohin në krye të ekranit të tyre.
Galaxy Note 10 gjithashtu përmban softuerin Artificial Intelligence, që optimizon konsumimin e baterisë bazuar në mënyrën se si e përdorni pajisjen tuaj.Për të menaxhuar optimizimin e baterisë së pajisjes tuaj, drejtohuni te Settings > Device Care > Battery >Power Mode. Aty do të gjeni modalitete të ndryshme të energjisë për rritjen e performancës dhe zgjatjen e jetës së baterisë, si dhe një funksion ‘Adaptive Power Saving’, i cili i mundëson AI-së të Galaxy Note 10 të rregullojë automatikisht modalitetin e energjisë bazuar në përdorimin tuaj për të kursyer energjinë kur nuk është e nevojshme.
8.Aktivizimi i Bixby Routines
Po sikur telefoni juaj të ishte inteligjent mjaftueshëm për të optimizuar cilësimet bazuar në rutinën tuaj të përditshme –si për shembull të aktivizonte Wi-Fi sapo të ktheheshit në shtëpi, automatikisht të zbehte ekranin dhe të aktivizonte filtrin e dritës blu për të mbrojtur sytë tuaj përpara se të shkoni në shtrat?
Bixby Routines në Galaxy Note 10 bën të mundur këtë dhe më shumë.Funksioni përdor machine learning për të mësuar se si e përdorni telefonin tuaj gjatë gjithë ditës, dhe rekomandon rutina të personalizuara që mund t’ju kursejnë më shumë kohë.
Galaxy Note10 përmban 14 rutinaBixby të paracaktuara, duke përfshirë ‘Mirëmëngjes’, ‘Punë’, ‘Shtëpi’, ‘Para shtratit’ dhe ‘Drejtimi i makinës’. Për më tepër, krijimi i vet Rutinave të Bixby nuk mund të jetë më i lehtë. Thjesht trokisni lehtë mbi shenjën plus në krye të menusë për të krijuar një rutinë që funksionon për ju.
9.Rregullimi i Modaliteteve të Kamerës
Meqenëse shpejtësia mund të jetë thelbësore kur bëhet fjalë për kapjen e fotove të pabesueshme, Galaxy Note10 ju lejon të rregulloni renditjen e modaliteteve të kamerës, në mënyrë që opsionet e përdorura më shpesh të shfaqentë parat. Kamera fillon me modalitetin e fotove si përzgjedhje të paracaktuar dhe ju lejon të caktoni renditjen e modaliteteve të kamerës në të majtë dhe të djathtë të modalitetit Photo për ta bërë më të lehtë navigimin në modalitetin që ju nevojitet.
Nëse, për shembull, ju pëlqen të fotografoni ushqimin tuaj, vendosni Food Mode menjëherë para ose pas Photo. Nëse përdorni modalitete të tjera më shpesh sesa modalitetin kryesor të fotos, prekni lehtë ‘Keep using last mode’ nën cilësimet ‘Camera modes’ për t’i mundësuar kamerës të aktivizojë modalitetin e fundit që keni përdorur.
10. Aksesoni Lehtësisht Cilësimet e Ndriçimit
Ndonjëherë –për shembull kur shikojmë një film në kinema, ne dëshirojmë të rregullojmë ndriçimin e smartphone-it tone lehtësisht. Nëse e gjeni veten në këto situata, kini parasysh që të lejoni kontrollin e ndriçimit të Galaxy Note 10 të shfaqet sipër panelit të njoftimeve.
Për ta bërë këtë, thjesht tërhiqni poshtë Quick Panel, trokisni lehtë mbi shigjetën në të djathtë të kontrollit të ndriçimit dhe prekni lehtë mbi ‘Show control on top’. Cilësimet e ndriçimit të ekranit përfshijnë gjithashtu një funksion “Adaptive brightness” që lejon Galaxy Note 10 të mbajë nën kontroll rregullimet tuaja të ndriçimit dhe zbatimin e tyre automatikisht kur përdorni pajisjen tuaj në kushte të ngjashme ndriçimi./TCh










